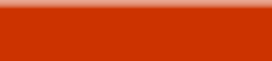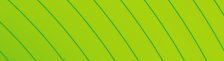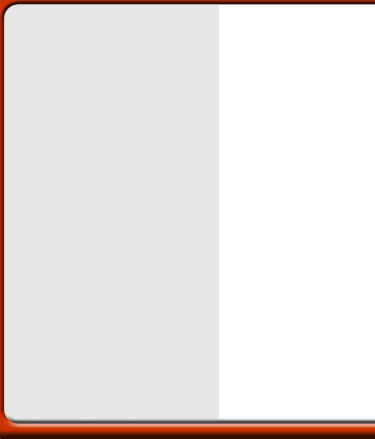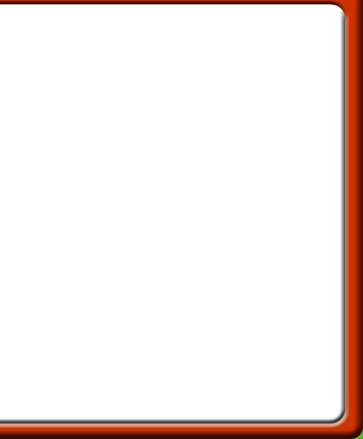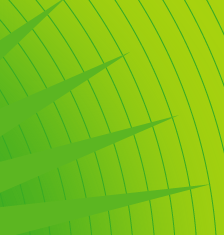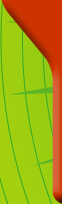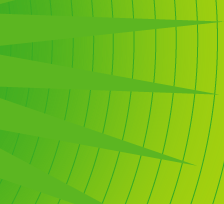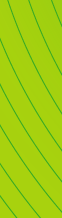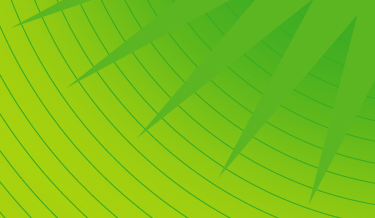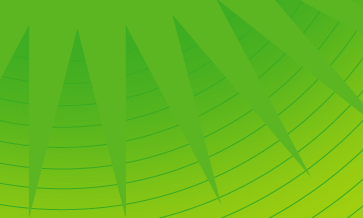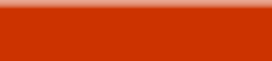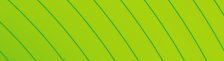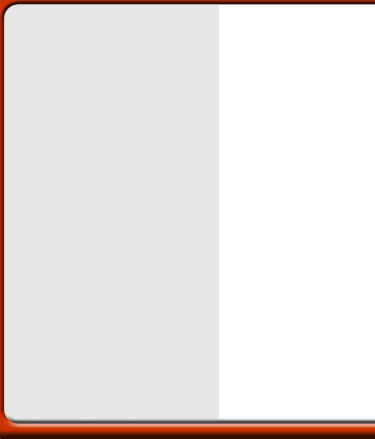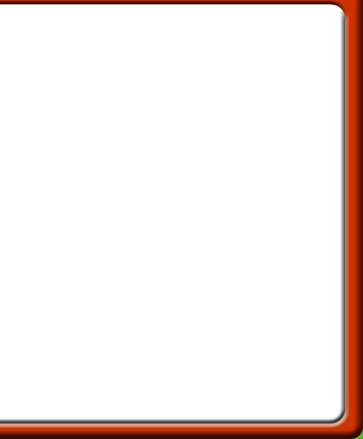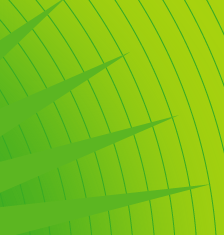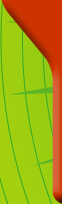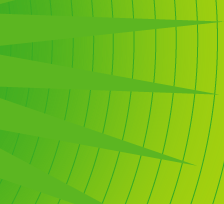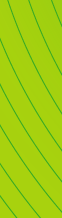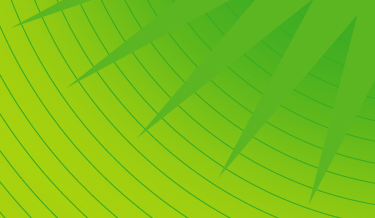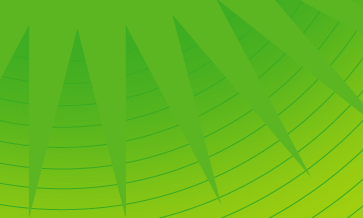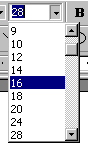01. Introduction
PowerPoint is an easy-to-use presentation tool. It is part of the Microsoft Office suite.
You can use templates of slides or design your own. You can type in information and use sound, video and graphics. The components can be displayed in many ways, including simple animations. Special effects and transitions allow you to display the information in an interesting way.
You can either set presentations to run automatically, or you can allow the user to control what happens by clicking on the screen.
02. Getting started
You will usually be using PowerPoint to create a slide presentation. It is often a good idea to plan out your slides on paper before you start to create the presentation in PowerPoint. Decide how many slides you want and what the title of each slide is going to be.
You may want to use text, sound, video and graphics. PowerPoint can handle all of these. It is best to collect and organise these before you start to construct the presentation.
- Launch Microsoft PowerPoint. (On most computers that have had PowerPoint installed you can do this by clicking ‘Start’ on the Windows task bar, selecting ‘Programs’ and then clicking ‘PowerPoint’.)
- Select ‘Blank presentation’ in the dialogue box that appears and click 'OK'.
- The ‘New Slide’ dialogue box will appear with a selection of layouts. Leave the selection on ‘Title Slide’ and click ‘OK’.
- Click in the top box on your slide that says ‘Click to add title’.
- Type in the title of your presentation. Press the ‘Enter’ key.
- Click in the second box, and type your name. Press ‘Enter’.
03. Making new slides
To add a new slide
- Select ‘Insert’ from the menu bar.
- Select ‘New Slide’ from the drop-down menu.
- Choose the layout for your slide from the ‘New Slide’ dialogue box.

- Click ‘OK’.
Remember to save your presentation regularly while you are creating it.
04. Font colours
To change the colour of your textEither:
- Double-click on the text to highlight (select) it.
- Select ‘Format’ on the menu bar.
- Select ‘Font’ from the drop-down menu.
- In the ‘Font’ dialogue box, click on the down arrow beside ‘Colour’ to reveal a drop-down menu.
- Click the colour you want to use.
- Click ‘OK’ to close the ‘Font’ dialogue box.
Or:
- Highlight (select) the text you want to change.
- Click the down arrow next to the ‘Font Colour’ button on the toolbar.

- Click the colour you want to use.
Save your presentation regularly while you are creating it.
05. Font sizes
To change the size of your textEither:
- Double-click on the text to highlight (select) it.
- Select ‘Format’ from the menu bar.
- Select ‘Font’ from the drop-down menu.
- In the ‘Font’ dialogue box, click on a point size in the ‘Size’ list.
- Click ‘OK’.
Or:
- Double-click on the text to highlight (select) it.
- Click on the down arrow next to the ‘Font Size’ box on the toolbar.
- Select a point size from the drop-down menu.
Save your presentation regularly while you are creating it.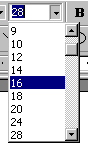
06. Transitions
To move from one screen (or ‘slide’) to the next, you can use different special effects. These are called transitions.
- Select ‘View’ from the menu bar.
- Select ‘Slide Sorter’ from the drop-down menu. You will see all your slides.
- Highlight (select) the first slide by clicking on it.
- Select ‘Slide Show’ from the menu bar.
- Select ‘Slide Transition’ from the drop-down menu.
The ‘Slide Transition’ dialogue box appears on screen.
This dialogue box allows you to select the type of transition and its speed. When you click on a slide transition, a preview of the transition appears.

- Click on all the transitions to see what they look like.
- Select one of the transitions that you like.
- Click on ‘Apply’.
Follow steps 4–8 to set transitions for all of your slides. Save your presentation regularly while you are creating it.
07. Adding clip art
- Select ‘Insert’ from the menu bar, then ‘Picture’ and ‘Clip Art’.
- Browse through the categories to view the pictures available.
- Select a picture by double-clicking on it. This will insert it into your presentation.
You can resize the picture by dragging one of the handles that appear on the sides of the picture box out (to stretch/enlarge) or in (to squash/reduce). You can move the picture around the screen by holding down the left mouse button when the cursor is inside the picture box and then dragging the picture to where you want it.
Save your presentation regularly while you are creating it.
 |
 | You can resize clip art, squash it up or stretch it out! |
| |  |
08. Animation
You can create your presentation in such a way that the words and pictures gradually appear on the screen. They can appear from different angles, and in different ways, such as letter by letter, or line by line. This is called animation. It is best to set the animation up after you have written the text you want on each slide.
- Select ‘View’ from the menu bar and then ‘Slide Sorter’ to display all your slides.
- Click on a slide to select it.
- Click the small arrow next to the ‘Preset Animation’ box and select an animation effect from the drop-down menu.

- You will see the animation play on your slide. Experiment with the different animation effects to see what they do.
- Select an animation that you like.
Repeat steps 2–5 for all the slides that you want animation on. Animation can also be used on pictures. Save your presentation regularly while you are creating it.
09. Adding hypertext links
A hypertext link is a section of text within a program that either links to another screen or document or causes a smaller window to pop up in front of the screen or document you are looking at. They are also sometimes known as hyperlinks.
- Save the presentations that you are linking together in the same folder or on the same floppy disk.
- Open the first presentation.
- Select the text you want to make into a hypertext link.
- Select ‘Insert’ from the menu bar then ‘Hyperlink...’.
- Click the top ‘Browse...’ button and select a file.
- Click on ‘OK’, then on ‘OK’ again.
The text you selected will now be a link (usually indicated by blue, underlined type). If you hold the mouse pointer over this link the name of the linked file will appear in a pop-up box. Clicking this text will take you to the linked file.
10. Viewing
To view a slide show
- Select ‘Slide Show’ from the menu bar.
- Select ‘View Show’ from the drop-down menu.
- Click to build the slide up or move to the next slide.
To record slide timings
- Select ‘Slide Show’ from the menu bar.
- Select ‘Rehearse Timings’ from the drop-down menu.
- You will see the first slide and a clock. When you click, either the next object will build up on screen or the next slide will appear. The program records the time between each click.
- After the last slide, click on ‘Yes’ to save the times and then ‘Yes’ to view the slide sorter.
- Next time you view the slide show it will run automatically. If you subsequently add or remove slides, or events within slides, you will need to rerecord your timings.
Remember to save your presentation regularly while you are creating it.
11. Adding text in PowerPoint
When you select a template for a new slide, text boxes are automatically added for you to type your text into. All you need to do is click the placeholder (for example, where it says 'Click to add title') and type your text in.
You can also add text boxes to your slides yourself and then type your text into these.
To create a text box
- Click the text box icon on the toolbar.
- Click in the slide and drag to draw the box.
- Release the mouse button when you have drawn the box.
You can then click in the text box and type your text. You can change the text and colour of the text as usual and create animations.